
This is confirmed in situations where the Couldn’t modify partition map error is being caused by a system action that ends up corrupting the partition map. Now that you are aware of every scenario that might trigger the Couldn’t modify partition map error, here’s a list of methods that might allow you to fix it: Method 1: Creating a New Partition MapĪs it turns out, a lot of affected users that were also dealing with this issue on macOS have managed to fix the issue by using Disk Utility to create a new partition map by forcing the utility to show all devices and erasing the problematic partition. If this fails, you should attempt to mont a healthy macOS state via the Time Machine utility. In this case, you should be able to fix the issue by initiating a repair disk operation via the Recovery Menu. Corrupted OS files – Under certain circumstances, you can expect to see this issue occurring in situations where you’re actually dealing with some type of system file corruption that is affecting the reformatting operation.In this case, you need to flip the Locked/Unlocked switch in order to fix the issue.
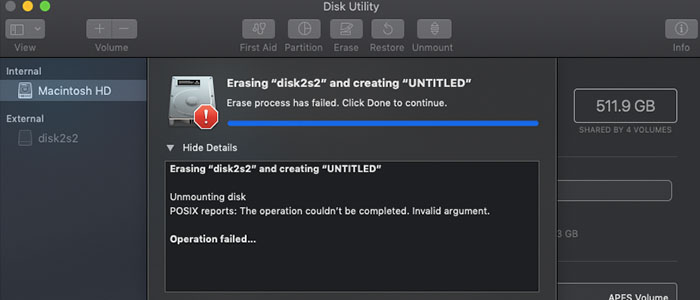


SD Card uses is ‘Locked’ – Keep in mind that if you’re using an older SD card (especially from SanDisk) when encountering this issue, it’s possible that the operation fails because the external device is locked, so new info cannot be written on it.If you find yourself in this particular scenario, you should be able to fix the issue by creating a new equivalent via Disk utility or directly via the Terminal app. Missing / Corrupted Partition map – One of the most common scenarios that might cause this problem is an instance in which the required partition map is either missing or severely corrupted.


 0 kommentar(er)
0 kommentar(er)
