
Step 5: Compose current message and send it.
Notes will show as text only or attachment in message, check one option in the Insert as section. Select and highlight notes you will send in the Items: box. Select and highlight the Notes in the Look in: box. Step 2: Click the Outlook Item in the Include group under the Insert tab. Step 1: Click the Home > New Email in Outlook 2010 / 2013, or click the File > New > Mail Message in Outlook 2007. When you are composing a message, you can insert existing notes in current message as attachments or plain text in the message. Insert notes in an email message with Insert Outlook Item feature Step 4: Now you get into a Message window, the notes are inserted in a new message as attachments. In Outlook 2007, click the Actions > Forward. In Outlook 2010 / 2013, click the Forward button in the Actions group under the Home tab. Step 2: Select and highlight the notes you will forward. Step 1: Shift to the Note view in Outlook. Therefore here is guidance to forward notes with an email message. You may have created some notes before, and now you want to share these notes with others. Note: If your Email account type is SMTP, for example the Gmail, you are not able to custom the follow up text and add note for received messages.įorward notes to an email message as attachments 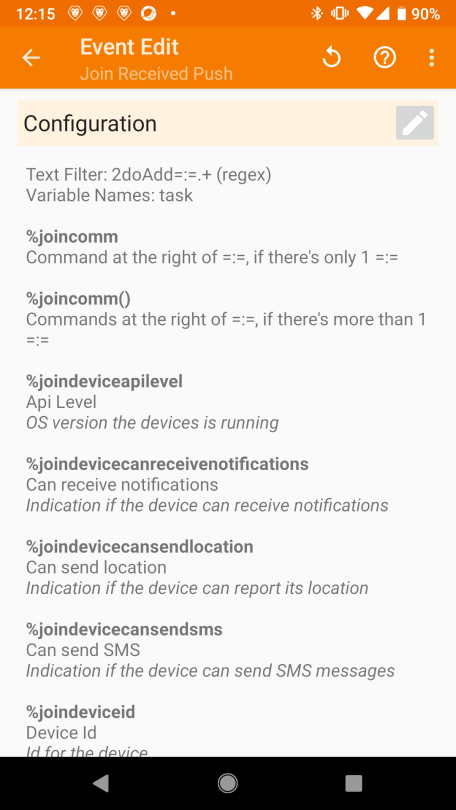
It also displays above the message header when you open the received message in a new message window. By the way, you can also right click the Follow up.

Step 2: Click the Follow Up > Custom in the Tags group under the Home tab in Outlook 2010 / 2013 or click the Follow up button in the toolbar in Outlook 2007. Step 1: Select the received email message you will add a note for. The added note will show above the message header when previewing in the Reading Pane. Actually you can note the information with the Flag feature easily. Step 3: In the Flag to: box, enter the note you will add for the received message. Step 2: Click the Follow Up > Custom in the Tags group under the Home tab in Outlook 2010 / 2013 or click the Follow up button in the toolbar in Outlook 2007.īy the way, you can also right click the Follow up button behind the message, and select the Custom in the drop down list. Actually you can note the information with the Flag feature easily. Supposing you received an email message with some special information, it seems hard to add a note to mark it. Add a note to a received email message as a flag


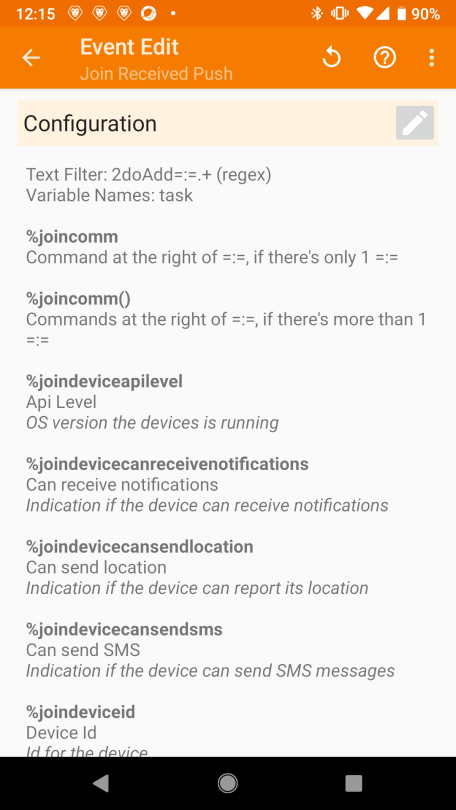



 0 kommentar(er)
0 kommentar(er)
